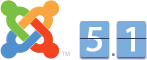Magát a Joomla!-át kétféleképpen telepíthetjük tárhely szempontjából. Telepíthetjük a saját gépünkre Wampserver segítségével, vagy telepíthetjük távoli kiszolgálóra, fizetett tárhelyre.
Az előző leírásban részletesen bemutatásra került a saját gépre való Joomla telepítés, ezért itt most a fizetett tárhelyre történő telepítésről fogunk beszélni.
A Joomla telepítésének előkövetelményei alapján szükségünk van egy webkiszolgálóra egy adatbázis-kiszolgálóra és egy PHP futtató környezetre, amit biztosít nekünk a tárhelyszolgáltatónk, így ezt már nem kell külön telepítenünk, mint a saját gépre történő telepítés során.
Első lépésben egy FTP kliensre van szükségünk, hogy feltudjuk másolni a Joomla telepítéséhez szükséges fájlokat.
Filezilla telepítése és konfigurálása:
1. Látogassunk el a Filezilla hivatalos weboldalára majd kattintsunk a Download FileZilla Client gombra. Itt válasszuk ki az operációs rendszerünknek a megfelelő legújabb verziót (32 bit vagy 64 bit) majd töltsük le a számítógépünkre.
2. Indítsuk el a letöltött futtatható állományt, majd telepítsük fel a programot
3. Indítsuk el a programot, majd lépjünk be a Fájl -> Kedvenc Helyek menüpontban.
4. Adjunk hozzá egy új állomást és nevezzük el.
5. Jobb oldalon töltsük ki a távoli tárhelyünk elérhetőségének adatait:
Cím - A tárhely ftp címe (pl.: ftp.domain.hu)
Login Type - A bejelentkezés típusát állítsuk át Névtelenről Normálra.
Felhasználóinév - Itt adjuk meg a tárhelyhez kapott vagy saját magunk által generált Felhasználóinevet.
Jelszó - Itt adjuk meg a tárhelyhez kapott vagy saját magunk által generált Jelszót.
6. Mentsük a beállításainkat az OK gomb segítségével.
Joomla! telepítése Filezilla segítségével:
1. Látogassunk el a Joomla! hivatalos oldalára majd kattintsunk a „Download” gombra, és töltsük le a gépünkre a legfrissebb verziót.
2. A letöltött Joomla telepítő (.zip) tartalmát tömörítsük ki egy mappába.
3. Lépjünk vissza a Filezilla-ba, majd a Fájl menüpont alatt található első ikonból nyissuk le az előbb létrehozott új állomásunkat.
4. Csatlakozás után jobb oldalon megkapjuk az általunk elérhető könyvtárstruktúrát a távoli szerveren, balra pedig a saját gépünkön lévő könyvtárstruktúrát.
5. Lépjünk be a távoli kiszolgálónkon található htdocs mappába. Megjegyzés: Ez szolgáltatónkéként változhat.
6. Bal oldalt keressük ki a saját gépünkön azt a mappát, amibe a Joomla rendszerfájljait tömörítettük ki.
7. Jelöljük ki az összes mappát és fájlt (Ctrl+a), majd kattintsunk a Jobb egérgombbal a kijelölt elemekre, majd válasszuk a várólistához adás menüpontot.
8. Miután hozzáadtuk, az alsó szegmensben létrejön egy várólista, amit el kell indítanunk. Kattintsunk jobb egérgombbal a várólista feletti kiszolgálói címre, majd válasszuk ki a Várólista végrehajtása menüpontot.
9. A fájlok felmásolása után lépjünk be a böngészőnkbe, majd nyissuk meg a weblapunk címét.
10. Itt már maga a Joomla telepítő fog minket várni. Válasszuk, ki a Magyar nyelvet majd lépjünk tovább.
11. A telepítés előtti ellenőrzésnek-nél ellenőrzihetjük, hogy a tárhelyünk megfelelő-e a Joomlának. Ha, igen akkor lépjünk tovább.
12. Licenc elfogadása a Tovább gombbal.
13. Adatbázis konfigurálása:
Adatbázis típusa: Mysqli
Állomás neve: A szolgáltató adja meg álltalában localhost
Felhasználóinév: Az adatbázisunk eléréséhez szükséges felhasználó név
Jelszó: Az adatbázisunk eléréséhez szükséges jelszó
Adatbázisnév: Tetszőleges
Táblanév előtag: Előre generált vagy tetszőleges alulvonással (_)
Régi adatbázis folyamat: Biztonsági mentés
Ha evvel meg vagyunk, akkor tovább.
10. FTP konfigurálása – Alapesetben nincs rá szükség, így tovább is léphetünk.
11. Főbeállítások
A webhely neve: Tetszőleges név
Az Ön ímélcíme: Valós cím
Adminisztrátor felhasználói-neve: A Főadminisztrátor neve
Adminisztrációs jelszó: A Főadminisztrátor jelszava
Adminisztrációs jelszó megerősítése: A Főadminisztrátor jelszava újból
Mintaadatok telepítése: Ha szeretnénk, hogy példa-tartalmakat is telepítsen a Joomla, akkor meg kell nyomnunk a Mintaadatok telepítése gombot.
Ha mindent hiánytalanul kitöltöttünk, akkor tovább.
12. Nyomjuk meg installation mappa eltávolítása gombot, hogy törlődjenek a telepítő fájlok.
Evvel el is készültünk a telepítéssel. Alapesetben a következőek az elérések:
Adminisztrációs oldal: http://domain.hu/administrator
Felhasználói oldal: http://domain.hu