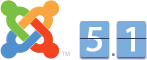Egy új Joomla oldal készítésekor célszerű nem egy távoli kiszolgálón kezdenünk a munkát, hanem a saját gépünkön. Ez a választás több szempontból is hasznos lehet a számunkra, mivel közvetlen a saját számítógépünkön menedzselhetjük a Joomlához szükséges szervert, továbbá nem kell hosszú másodperceket eltöltenünk az FTP és MYSQL parancsok elküldésével. Végezetül, ha elkészültünk a weblapunkkal, akkor Akeeba Backup segítségével már könnyedén átexporttálhatjuk az éles tárhelyünkre.
A Joomla telepítésének előkövetleményei alapján szükségünk van egy webkiszolgálóra egy adatbázis-kiszolgálóra és egy PHP futtató környezetre.
Legelterjedtebb megoldások: WAMP, XAMPP, EasyPHP (E szoftverek tartalmazzák az Apache webkiszolgáló, a MYSQL adatbázis kiszolgáló, valamint a PHP futtató környezet legfrissebb változatait.)
Első körben telepítsük fel a Wampservert a gépünkre:
- Látogassunk el a Wampserver hivatalos weboldalára majd kattintsunk a Download menüpontra. Itt válasszuk ki az operációs rendszerünknek a megfelelő legújabb verziót (32 bit vagy 64 bit) majd töltsük le a számítógépünkre.
- Kiválasztás után a weboldal egy felugró ablak fog különböző információkkal ellátni mindeket.
- Először is figyelmezetni fog minket, hogy a Wampserver futtatásához elengedhetetlen, hogy telepítve legyen a gépünkön a Visual C++ 2010 SP1 Redistributable Package x86-os vagy x64-es verziója. Ha nincs, akkor telepítsük fel a gépünkre. Továbbá figyelmeztet, hogy WAMP5-re ne telepítsük fel a a korábbi WAMP verziókat.
- A Wampserver letöltése „you can download it directly.” hivatkozással indítható el.
- Indítsuk el a letöltött futtatható állományt és kezdjük meg a telepítést. (Itt fontos megjegyezni, ha számítógépünkön be van kapcsolva az UAC és nem ajánlja fel a rendszergazdai telepítést, akkor kattintsunk jobb egér gombbal az EXE-re, majd válasszuk a ki a Futtatás rendszergazdaként opciót, majd engedélyezzük a telepítőfájl indítását.
- Telepítés közben fogadjuk a felhasználási feltételeket, majd adjuk meg a telepítés helyét (alapesetben c:\wamp ).
- A fájlok felmásolása utána bekonfigurálhatjuk az SMTP szervert, de alapesetben fogadjuk el az alapértelmezett értékeket, majd lépjünk tovább.
- Állítsuk be azt a böngészőt, amivel meg szeretnénk jeleníteni a Wampserver főoldalát. Evvel az utolsó lépéssel be is fejeződött maga a telepítés.
Második körben konfiguráljuk be a Wampservert:
- Indítsuk el a Wampservert, majd keressük meg az ikonját jobb oldalon az óra melletti lenyílóban.
- A magyar nyelv beállításához, kattintsunk rá az ikonra jobb egérgombbal és a Language-ben állítsuk be a hungarian értéket.
- A Wapserver menüjének az eléréséhez kattintsunk bal egérgombbal az ikonra, ahol a következők menüpontok láthatóak:
- Localhost - A Wampserver kezdőlapja
- phpMyAdmin - Az adatbázis-kezelő elérése
- www könyvtár - A projektjeink fizikai helye
- Apache - Az Apache szerver beállítási
- PHP - PHP beállításai
- MySQL - Az adatbázis-kezelő elérése és beállításai
- Online állapotba helyezés - Lehetőségünk van a saját projektjeink megosztására az interneten keresztül
- Állítsuk be a Joomlához ajánlatos/szükséges PHP és Apache beállításokat:
- Kereső-optimalizálás bekapcsolása: Wampserver -> Apache -> Apache modules -> rewrite_module
- cUrl bekapcsolása: Wampserver -> PHP -> PHP extensions -> php_curl. Megjegyzés: Egyes 64-bites Windows alapú operációs rendszerek estén nem működhet, az általunk beállított érték, így ilyen esetben nekünk kell javítanunk a Wampserver ezen hibáját a következő leírás segítségével: Nem működő curl 64-bites Wampserver (Windows 8) alatt
- Display Errors kikapcsolása: Wampserver -> PHP -> PHP setting -> display errors
- Kimeneti pufferelés kikapcsolása: Wampserver -> PHP -> PHP settings -> output buffering
- max_excution_time növelése: Wampserver -> PHP -> php.ini -> max_excution_time = 60
Harmadik körben telepítsük fel a Joomlát a gépünkre:
- Látogassunk el a Joomla! hivatalos oldalára majd kattintsunk a „Download” gombra, és töltsük le a gépünkre a legfrissebb verziót.
- Hozzunk létre a Wampserver www mappájában (alapesetben c:\wamp\www\) egy saját mppát, pl. c:\wamp\www\joomla.
- A letöltött Joomla telepítő (.zip) tartalmát tömörítsük ki az előzőleg létrehozott mappába.
- Hívjuk meg az előzőleg létrehozott mappát a böngészőnkben (http://127.0.0.1/joomla), ahol a Joomla! telepítő fog várni minket.
- Válasszuk ki a Magyar nyelvet majd lépjünk tovább.
- A telepítés előtti ellenőrzéskor, ha megfelelően van konfigurálva a virtuális fejlesztői környezetünk, akkor továbbenged a rendszer (ha nincs piros jelzésünk).
- Licenc elfogadása a Tovább gombbal.
- Adatbázis konfigurálása (alapesetben):
- Adatbázis típusa: Mysqli
- Állomás neve: localhost
- Felhasználóinév: root
- Jelszó: üresen kell hagyni
- Adatbázisnév: Tetszőleges
- Táblanév előteg: Előre generált vagy tetszőleges alulvonással (_)
- Régi adatbázis folyamat: Biztonsági mentés
- Ha evvel meg vagyunk, akkor lépjünk tovább.
- FTP konfigurálása - Alapesetben, és a Wampserver használatakor nincs rá szükség, tehát továbbléphetünk.
- Főbeállítások
- A webhely neve: Tetszőleges név
- Az Ön ímélcíme: Valós cím
- Adminisztrátor felhasználói-neve: A Főadminisztrátor neve
- Adminisztrációs jelszó: A Főadminisztrátor jelszava
- Adminisztrációs jelszó megerősítése: A Főadminisztrátor jelszava újból
- Mintaadatok telepítése: Ha szeretnénk, hogy példa-tartalmakat is telepítsen a Joomla, akkor meg kell nyomnunk a Mintaadatok telepítése gombot.
- Ha mindent hiánytalanul kitöltöttünk, akkor lépjünk tovább.
- Lehetőségünk van közvetlenül a telepítés utolsó lépésében letöltenünk és beállítanunk az általunk használni kívánt nyelveket.
- Utolsó lépésként nyomjuk meg "Az installation mappa eltávolítása" gombot.
Evvel el is készültünk a telepítéssel. Alapesetben a következőek lesznek az elérések:
- Adminisztrációs oldal: http://127.0.0.1/joomla/administrator
- Kiszolgálói oldal: http://127.0.0.1/joomla/
Wampserver kiegészítés
Elindítás után, az óra melletti kis lenyílóban a Wampservernek 3 fajta színű ikonja jelenik meg a működéstől függően:
- Piros ikon: A Wampserver kapcsolaton kívül van
- Sárga ikon: A Wampserver elindításra került de, nem működik megfelelően.
- Zöld ikon: A wampserver megfelelően működik
A Wampserver a kommunikációhoz a 80-as portot használja, így a lehetőség szerint ne használjunk olyan programokat mellette, amik ezt a portot használják. (Pl. alapesetben Skype)
Skype 80-as port kikapcsolása:
Eszközök -> Beállítások -> Speciális -> Kapcsolat -> A 80-as vagy a 443-as port is használható a bejövő hívásokhoz, innen kell kivennünk a pipát.